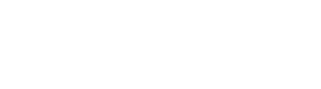Excellent support. That's what our customers say
Our support staff have a background in the construction industry. We get top marks in customer surveys, which we are very proud of.
You can call us free of charge. We also offer useful kick-off meetings to make sure that the entire project team is up to speed when the project starts. Our support desk is open on weekdays from 8.00 to 12.00 and 13.00 to 16.00.
Phone
FAQ
Questions. and answers
Click on the Sign in button at www.byggnet.se. Click on the link in the Forgot your password? box. Enter your email address and click on the Send button. We will send you a new password by email.
Byggnet currently offers two versions of the Brava viewer. The default version supports HTML 5, which means that you can use any web browser, including Internet Explorer, Google Chrome and Opera. The other version requires ActiveX to be installed and only supports Internet Explorer. You can choose which version you use if you click on the Personal settings link and then the Profile tab.
To install ActiveX, you must change the following settings in Internet Explorer:
Click on the Tools button in the top right hand corner of the Internet Explorer window and choose Internet options. Click on the Security tab. Click on Trusted sites and then on the Sites button. Enter the address *.byggnet.com, uncheck the Require server verification… box and click on the Add button. Click on the Close button and then on OK. Restart Internet Explorer.
If the Upload files button is not displayed, you do not have the right to upload files to the current folder. Contact your project administrator.
Sign in to Byggnet Access. Click on the Start new button on the start page and choose Byggnet Access and then Project. From the Set billing model dropdown list, choose Standard if you do not have an agreement with Arkitektkopia, Agreement if you have an agreement, Quotation if you want to refer to a quotation you have received from Arkitektkopia and Special offer if you want to refer to a specific offer. Enter the construction value of the project and click on Continue. Give your project a name and choose a project structure. Enter the name of the project payer and an invoice reference. Finally click on the Start button.
Contact the project manager and ask him or her to invite you to join the Byggnet project.
Sign in to Byggnet Access. Click on the Personal settings link and then the Notifications tab. Click on the 1 time/day field to the right of the current project. Uncheck the notifications that you do not want to receive. Finally click on the Save button. If you are a member of several different project teams, you can have different settings for each project.
If management authorisation is activated, there is an additional column headed Status in the file view. In this column you can see whether the file is a Working document, For approval or Approved. Working documents are files that can be edited, such as .dwg files or the equivalent. For approval means that the file has been finalised, but is waiting for final approval. Approved means that the file has been given final approval. The administrator can assign access rights to different project team members to allow them to approve files or to view files that have not been approved.
This function can be activated when you start a new project or activated/deactivated on the Info view/Project settings page.
Only the administrator can add and remove project members and assign them to an access rights group. Click on the Info view icon and then on Project members. Select one or more names from the list of members. Choose an access right from the Välj behörighet (Choose access rights) dropdown list. Each member can only belong to one access rights group. You can create your own groups or modify existing groups by clicking on the Skapa/ändra behörighet (Create/change access right) button.
You must be an administrator to do this. You can save any number of templates. Right click on the project you want to copy on the start page and choose Save as template. Give the template a name and click on the Save button. You can now use your template when you start your new project. Under the Project structure heading choose Custom template. Select a template from the dropdown list. The template will contain only the folder structure and the access rights groups from your previous project. No documents or project members are included.